Difference between revisions of "Systems biology - Get started"
From BioUML platform
| Line 1: | Line 1: | ||
<font size="3"> | <font size="3"> | ||
When you login into the BioUML platform for the first time, a window opens that contains the following areas 1-5: | When you login into the BioUML platform for the first time, a window opens that contains the following areas 1-5: | ||
| − | |||
<br><br>[[File:Get_started_Fig1.png]]<br><br> | <br><br>[[File:Get_started_Fig1.png]]<br><br> | ||
| + | <ol> | ||
<li>The <b>Work Space</b> is the main part of the window, where a diagram selected from Tree Area will be represented. | <li>The <b>Work Space</b> is the main part of the window, where a diagram selected from Tree Area will be represented. | ||
<li>In the <b>Tree Area</b> you find the collection of Databases, the uploaded Data files and the available Analyses methods under the corresponding tabs. | <li>In the <b>Tree Area</b> you find the collection of Databases, the uploaded Data files and the available Analyses methods under the corresponding tabs. | ||
Revision as of 23:32, 15 March 2022
When you login into the BioUML platform for the first time, a window opens that contains the following areas 1-5:
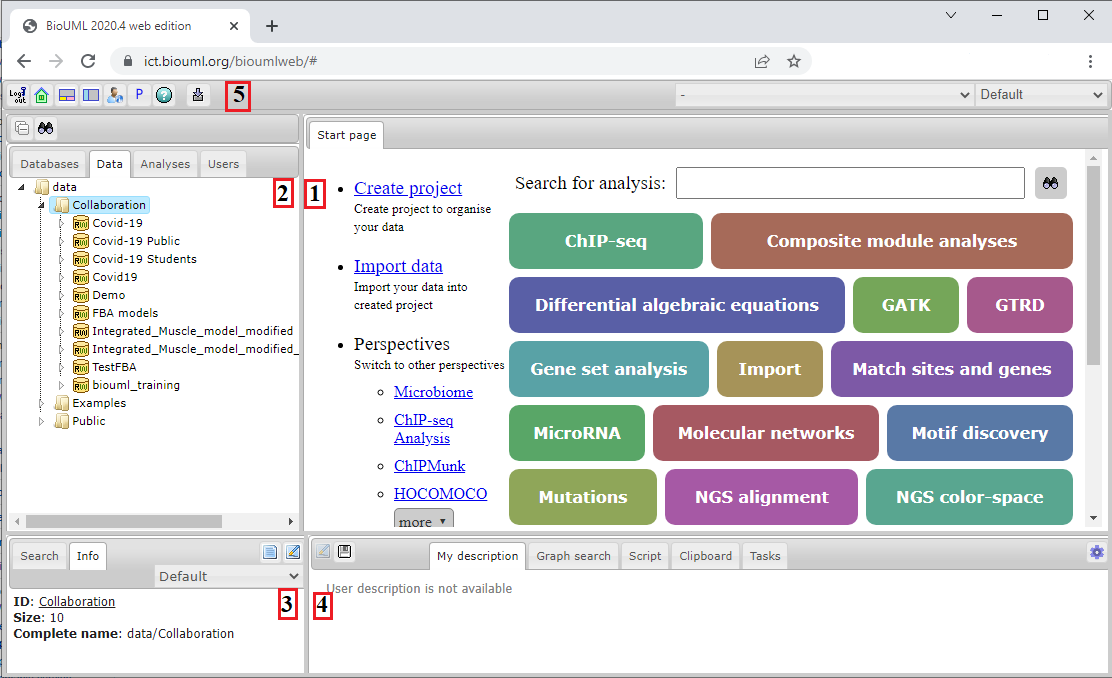
- The Work Space is the main part of the window, where a diagram selected from Tree Area will be represented.
- In the Tree Area you find the collection of Databases, the uploaded Data files and the available Analyses methods under the corresponding tabs.
- The View and Editor Box (the Info Pane) will give you information about the data file or analysis method that you select with a single click in the Tree Area. You can also select the data resource to search in.
- The perations Field provides additional analysis options under the different tabs in a context-dependent manner.
- The general Control Panel (tool bar), on top of the different areas, shows a context-dependent set of icons for the available operations.