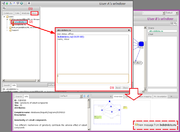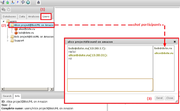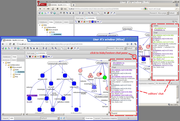Difference between revisions of "User to user communication"
(pics added) |
|||
| Line 6: | Line 6: | ||
==Private chat== | ==Private chat== | ||
| − | + | [[File:messaging_individuals.png|thumb]] | |
To send a message to a user: | To send a message to a user: | ||
# select the '''Users''' tab in the [[repository pane]]. Here all users from the groups accessible to you are shown. If the user is online, their status is indicated as a green flower before the user's name, otherwise the status is shown in red. | # select the '''Users''' tab in the [[repository pane]]. Here all users from the groups accessible to you are shown. If the user is online, their status is indicated as a green flower before the user's name, otherwise the status is shown in red. | ||
| Line 17: | Line 17: | ||
Note that currently the BioUML messaging module does not support tabbing, file transfer, offline messaging, or saving a conversation for later reference. | Note that currently the BioUML messaging module does not support tabbing, file transfer, offline messaging, or saving a conversation for later reference. | ||
| + | [[File:group_chat.png|thumb]] | ||
==Group chat== | ==Group chat== | ||
| Line 25: | Line 26: | ||
# type your message in the text entry box and press '''Enter''' or the '''Send''' button - all the participants will receive an immediate notification. Message notifications will normally appear in the bottom right corner of the browser window (the viewparts area). Clicking on the notification will open the corresponding chat window. | # type your message in the text entry box and press '''Enter''' or the '''Send''' button - all the participants will receive an immediate notification. Message notifications will normally appear in the bottom right corner of the browser window (the viewparts area). Clicking on the notification will open the corresponding chat window. | ||
| − | + | [[File:editors_chat.png|thumb]] | |
==Editors' group chat== | ==Editors' group chat== | ||
Latest revision as of 11:57, 10 October 2013
While working on a project in BioUML the user can communicate with one or several other members of their group by means of exchanging messages. The available options include:
- private chat with an individual user,
- group chat,
- editors' group chat.
Contents |
[edit] Private chat
To send a message to a user:
- select the Users tab in the repository pane. Here all users from the groups accessible to you are shown. If the user is online, their status is indicated as a green flower before the user's name, otherwise the status is shown in red.
- double-click on a certain user name to open the chat window, which consists of a conversation window (output part) and a text entry box (input field), typical for any messaging client. At the top of the window you can see your partner's username and status.
- type your message in the text entry box and press Enter or the Send button - if your partner is online, they will receive an immediate notification. Message notifications will normally appear in the bottom right corner of the browser window (the viewparts area). Clicking on the notification will open the corresponding chat window.
Each message in the conversation carries the username and the time it was entered.
With large messages or lengthy conversations you can resize the window as necessary.
Note that currently the BioUML messaging module does not support tabbing, file transfer, offline messaging, or saving a conversation for later reference.
[edit] Group chat
To start a conference chat:
- select the Users tab in the repository pane
- right-click on the group name and select “Group chat” from the context menu, or just double-click on the group name - a chat window will open, which consists of a conversation window (output part), a text entry box (input field)below and a "contact list" on the right, showing the group members who are online. All members of the selected group will be added to the conference and will be able to participate in the conversation.
- type your message in the text entry box and press Enter or the Send button - all the participants will receive an immediate notification. Message notifications will normally appear in the bottom right corner of the browser window (the viewparts area). Clicking on the notification will open the corresponding chat window.
[edit] Editors' group chat
During a collaborative diagram editing a separate chat room is available for the editors only. The chat room appears to the right of the main area in the document pane whenever a diagram document is opened. The chat pane consists of a conversation window and a text input box. At the top of the chat pane a list of users working with the diagram is shown. To hide the chat pane click on the icon ![]() above it. Clicking on the icon once again restores the chat pane.
above it. Clicking on the icon once again restores the chat pane.