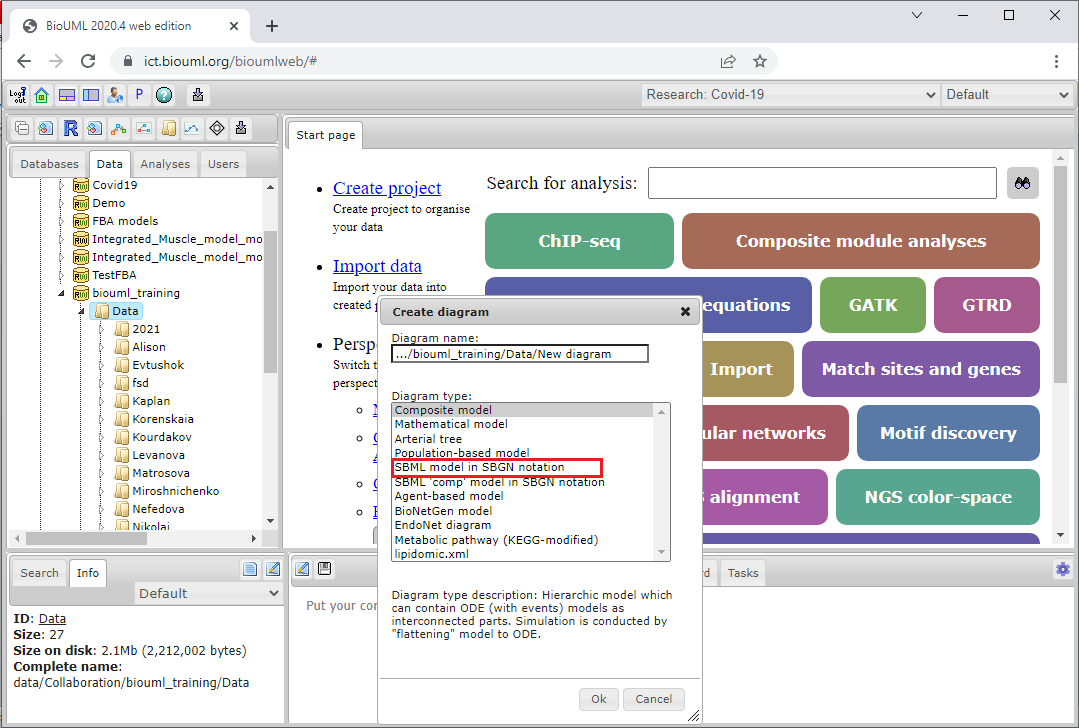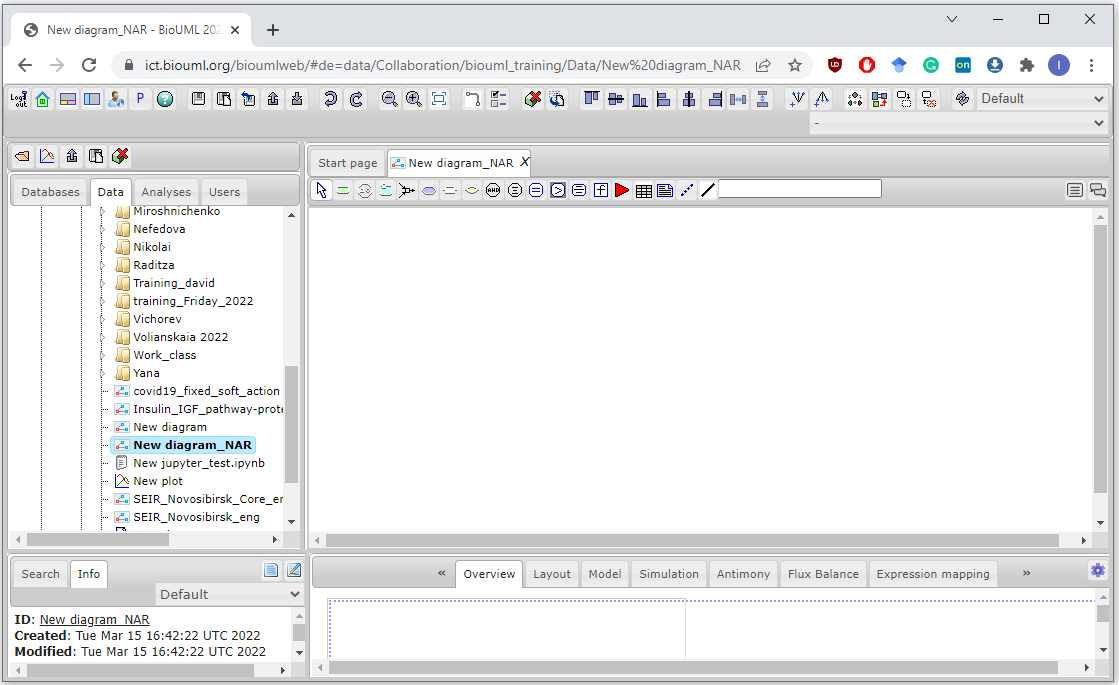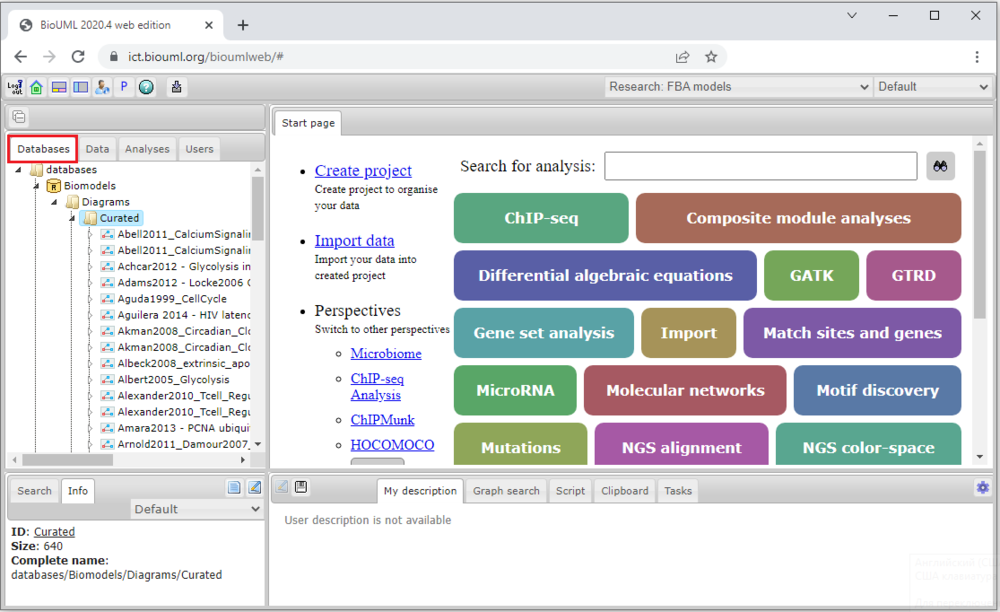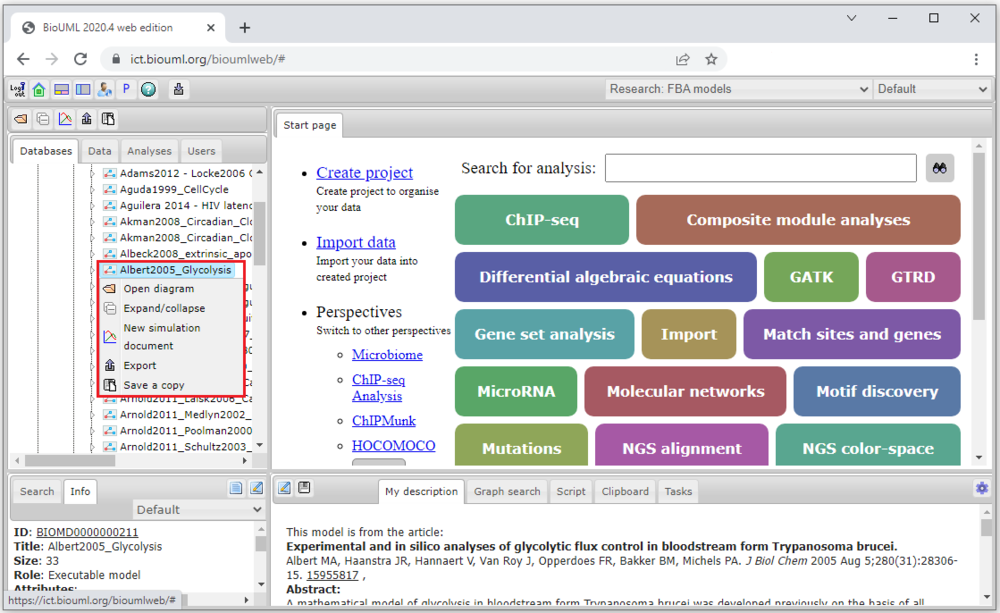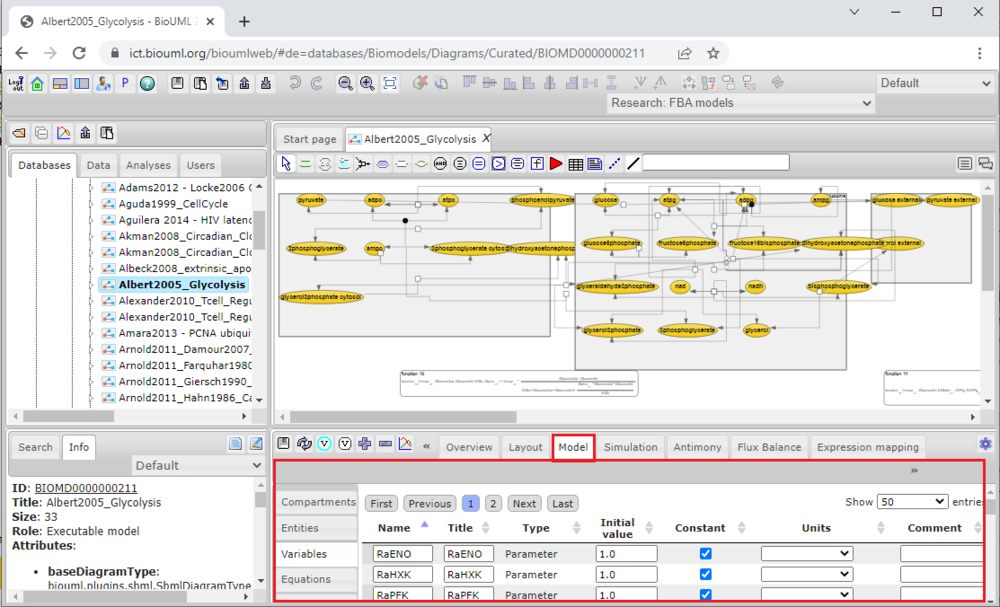Difference between revisions of "Systems biology - manual model construction"
(→Building from BioModels Repository) |
|||
| (5 intermediate revisions by one user not shown) | |||
| Line 1: | Line 1: | ||
==Building from scratch== | ==Building from scratch== | ||
| − | + | <font size="3"> | |
<h5>Creation of a new diagram</h5> | <h5>Creation of a new diagram</h5> | ||
| − | |||
The model development process is initiated by creation of the model network or {{Type link|diagram}}. A new diagram can be made in the <b>Work Space</b> by two methods: | The model development process is initiated by creation of the model network or {{Type link|diagram}}. A new diagram can be made in the <b>Work Space</b> by two methods: | ||
<ol> | <ol> | ||
| Line 24: | Line 23: | ||
A pathway diagram opened in the work space has a tool bar as shown below: | A pathway diagram opened in the work space has a tool bar as shown below: | ||
<br><br>[[File:Model_fromscratch_Fig4.png]]<br><br> | <br><br>[[File:Model_fromscratch_Fig4.png]]<br><br> | ||
| − | + | ||
<h5>Adding a new element to the diagram</h5> | <h5>Adding a new element to the diagram</h5> | ||
| + | |||
| + | </font size="3"> | ||
| + | |||
| + | |||
==Building from BioModels Repository== | ==Building from BioModels Repository== | ||
<font size="3"> | <font size="3"> | ||
| − | To analyze developed and published model or use this one as a basis for modification/extension, you can employ [https://www.ebi.ac.uk/biomodels/ BioModels] repository the folder of that is represented under <b><i>Databases</i></b> tab in the <b>Tree Area</b>. Select the Biomodels repository by a single click with the left mouse button, then double-click will open the subdirectory (Diagrams→Curated). | + | To analyze developed and published model or use this one as a basis for modification/extension, you can employ [https://www.ebi.ac.uk/biomodels/ BioModels] repository the folder of that is represented under <b><i>Databases</i></b> tab in the <b>Tree Area</b> (marked red below). Select the Biomodels repository by a single click with the left mouse button, then double-click will open the subdirectory (Diagrams→Curated). |
| − | [[File: | + | [[File:Building_BioModels_Fig1.png|1000px]] |
<span style="font-size: 90%"> '''Figure 1.''' BioModelsDB repository in corresponding tab of the <b>Tree Area</b>.</span> | <span style="font-size: 90%"> '''Figure 1.''' BioModelsDB repository in corresponding tab of the <b>Tree Area</b>.</span> | ||
| − | To open model of interests, double-click of the left mouse button the model icon in the <b>Tree Area</b> or a single-click of the right mouse button on the icon and press <b><i>Open</i></b> in a pop-up window. | + | To open model of interests, double-click of the left mouse button the model icon in the <b>Tree Area</b> or a single-click of the right mouse button on the icon and press <b><i>Open</i></b> in a pop-up window (marked red below). |
| − | [[File: | + | [[File:Building_BioModels_Fig2.png|1000px]] |
<span style="font-size: 90%"> '''Figure 2.''' Opening previously developed model from BioModelsDB in BioUML.</span> | <span style="font-size: 90%"> '''Figure 2.''' Opening previously developed model from BioModelsDB in BioUML.</span> | ||
| + | |||
| + | |||
| + | The model diagram (for instance, [https://ict.biouml.org/bioumlweb/#de=databases/Biomodels/Diagrams/Curated/BIOMD0000000211 BIOMD0000000211, Albert2005_Glycolysis]) will be opened in the <b>Work Space</b>, while the model equations and values of the model parameters/variables will be appeared in the <b><i>Model</i></b> tab (marked red below) of the <b>Operations Field</b> (see [http://wiki.biouml.org/index.php/Systems_biology_-_Get_started Get started]). | ||
| + | |||
| + | |||
| + | [[File:Building_BioModels_Fig3.png|1000px]] | ||
| + | |||
| + | <span style="font-size: 90%"> '''Figure 3.''' The <b><i>Model</i></b> tab contains subtabs with details about model entities, variables, equations etc.</span> | ||
| + | |||
| + | |||
| + | To view, edit or modify (including an extension) the model reaction or substance, see the section [http://wiki.biouml.org/index.php/Systems_biology_-_basic_model_editing Basic model editing] of the tutorial, while to simulate the model, look over the section dedicated to [http://wiki.biouml.org/index.php/Systems_biology_-_model_simulation Model simulation]. | ||
Latest revision as of 19:16, 18 March 2022
Contents |
[edit] Building from scratch
Creation of a new diagram
The model development process is initiated by creation of the model network or ![]() diagram. A new diagram can be made in the Work Space by two methods:
diagram. A new diagram can be made in the Work Space by two methods:
- via Control Panel → New Diagram (Note: please select the correct folder for a new diagram in your project area):
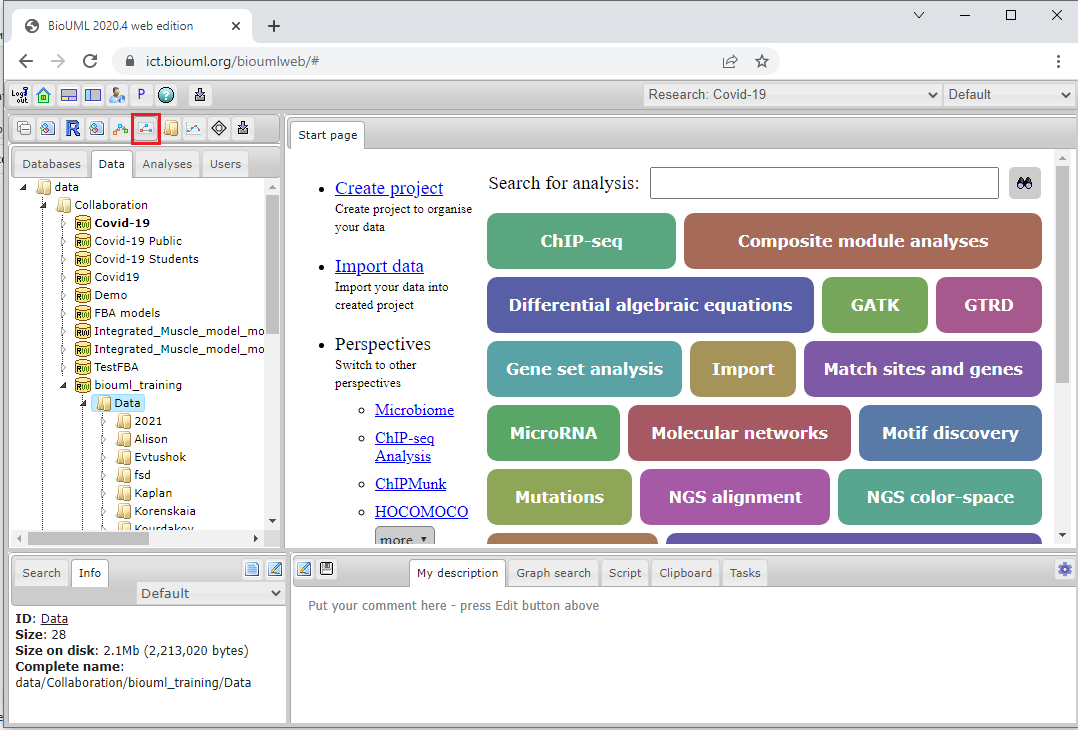
- via the Tree Area by a single click with the right mouse button on the corresponding folder of the project:
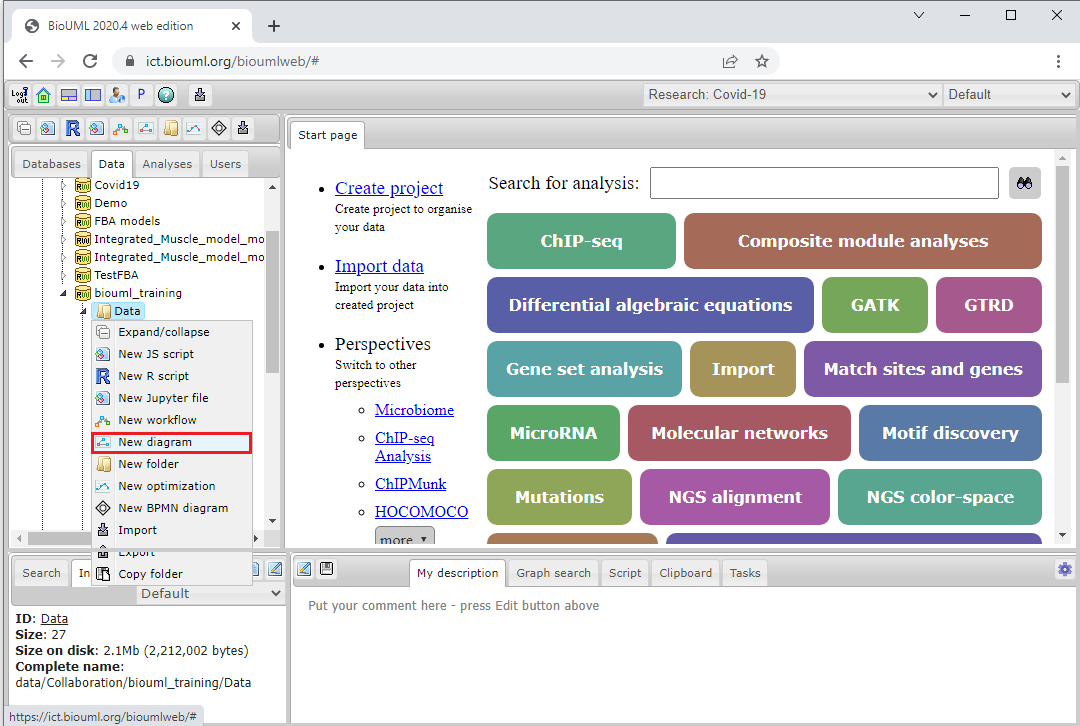
The platform will ask you to select the ![]() diagram type and specify the
diagram type and specify the ![]() diagram name you want to create in the work space. In the following, the creation of a new “SBML model in SBGN notation” will be described.
diagram name you want to create in the work space. In the following, the creation of a new “SBML model in SBGN notation” will be described.
Upon selecting the type of a diagram and clicking Ok button a new node New Diagram will appear in the Tree Area and the corresponding tab is opened in the Work Space to start the diagram creation.
A pathway diagram opened in the work space has a tool bar as shown below:

Adding a new element to the diagram
[edit] Building from BioModels Repository
To analyze developed and published model or use this one as a basis for modification/extension, you can employ BioModels repository the folder of that is represented under Databases tab in the Tree Area (marked red below). Select the Biomodels repository by a single click with the left mouse button, then double-click will open the subdirectory (Diagrams→Curated).
Figure 1. BioModelsDB repository in corresponding tab of the Tree Area.
To open model of interests, double-click of the left mouse button the model icon in the Tree Area or a single-click of the right mouse button on the icon and press Open in a pop-up window (marked red below).
Figure 2. Opening previously developed model from BioModelsDB in BioUML.
The model diagram (for instance, BIOMD0000000211, Albert2005_Glycolysis) will be opened in the Work Space, while the model equations and values of the model parameters/variables will be appeared in the Model tab (marked red below) of the Operations Field (see Get started).
Figure 3. The Model tab contains subtabs with details about model entities, variables, equations etc.
To view, edit or modify (including an extension) the model reaction or substance, see the section Basic model editing of the tutorial, while to simulate the model, look over the section dedicated to Model simulation.