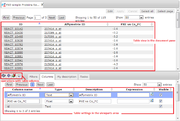Table document
| This page or section is a stub. Please add more information here! |
Any table can be opened by double-clicking the corresponding name in the repository pane. The table will open under a new tab in the document pane (workspace).
The contents of the table are sorted according to the values in one of its columns. Being opened for the first time, a default column is defined for sorting, usually the ID column. This default column is indicated by a blue arrowhead. If this arrowhead points upwards, the table rows are sorted in ascending order of this column’s values. Clicking on this arrowhead will change it into a downwards pointing one and the values will be sorted in descending order. Correspondingly, you may sort the table according to the values of any other column in ascending or descending order by clicking on the up- or downwards pointing gray arrowhead on top of this column, resp.
At the top of the table there are buttons you can use to navigate between the individual pages of the table (if the number of entries in the table exceeds the default per page setting). It is also shown on which page out of how many pages in total you are. In the right top corner, the page size in terms of number of entries (rows) is shown and can be adjusted.
You can edit the contents of a table by pressing the Edit button in the right upper part of the pane. Now, you can manually edit the contents of each cell in the table. With the Apply option you will save the changes, while the Cancel button discards them.
Even without activating the Edit function, you can select
- individual rows with a left-click (the selected row will be highlighted in blue),
- several ones by keeping the
CTRLkey pressed, - a range of rows with the
SHIFTkey pressed when clicking on the last row of the range to be selected, or - Select all the entries on the current page or in the table by clicking on the corresponding buttons.
The selected rows can be saved as a separate file, which by default is given the name <original file name> subset, but you can change this name.
Adjusting table structure
Having opened a table in the document pane, e.g. by double clicking on its name in the repository pane, you can edit its structure in the viewparts area under the tab Columns. You can
- edit the column names (except for the ID column);
- change the data type in the columns;
- add or edit their (usually hidden) descriptions;
- add an expression, which may be a mathematical formula, formulated in Java script language; you find detailed explanations for this when you press the Edit icon next to this field;
- specify which columns are visible or hidden (unchecking a column here does NOT delete it, it hides it from the table as it is displayed); if you select to hide a column by unchecking it, you'll have to refresh its view in the document pane by pressing the button
 in the control panel at top of the viewparts area;
in the control panel at top of the viewparts area;
- add new columns (
 );
);
- remove selected columns (
 ).
).
Attention: deleting a column from the table will irrevocably erase it and all its contents!